
有趣的PS教程:灯泡中的金鱼
日期:2017-05-02编辑:网络企划部
这是一篇简单有趣的合成教程。“金鱼在灯泡里畅游”只存在想象中。PS高手对PS有一句评论“没有做不到,只有想不到”,也就是说只要我们能想象到的东西,都可以通过PS实现。
本教程主要想告诉读者的不是蒙版、图层模式,而是在透明容器中进行合成的操作:添加水面、气泡是当前这个创意的关键。在类似创作中,更突出透明容器合成需要注意的细节。
最后,对本教程中的案例,建议读者在制作时将灯泡的螺丝颜色变成灰色更好,这样人的视线可更集中在金鱼位置。
效果:

步骤:
(1)打开灯泡素材,如图1。

(2)打开素材文件2 并使用移动工具拖入素材文件1中得到图层1,如图2。


(3)选中图层1 ,Ctrl+T 调出自由变换控制框进行调整。确定变换,选择移动工具将其放置在图像的右上方位置,并设置该图层的混合模式为“明度”。效果如下图3。


(5)选择图层1,使用椭圆选框工具按住shift 绘制圆形,得到如下图5所示选区。

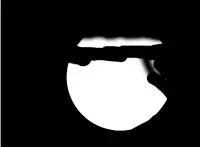
(6)打开素材3(图7),使用“椭圆选框”工具,按住Shift键绘制如图8所示选区。按住Ctrl+C进行复制,返回至灯图像文件,按Ctrl+V键执行“粘贴”,得到图层2,单击“添加图层蒙版” 按钮为图层2添加蒙板。设置前景色为黑色选择画笔工具,并在其工具选项栏中设置适当的画笔大小和硬度进行涂抹。重复以上操作得到图层3。

(7)打开素材4(图9)并拖入图像文件中得到图层4,按Ctrl+T键调出自由变换控制框,按住Shift键拖动自由变换控制句柄以缩小图像,确认变换操作。
选择移动工具将其放置于气泡下方的位置,设置图层4的混合模式为“正片叠底”并添加图层蒙版。设置前景色为黑色,选择画笔工具,并在其工具选项栏中设置适当的画笔大小和硬度进行涂抹。得到最终效果,如图10。

本教程主要想告诉读者的不是蒙版、图层模式,而是在透明容器中进行合成的操作:添加水面、气泡是当前这个创意的关键。在类似创作中,更突出透明容器合成需要注意的细节。
最后,对本教程中的案例,建议读者在制作时将灯泡的螺丝颜色变成灰色更好,这样人的视线可更集中在金鱼位置。
效果:

步骤:
(1)打开灯泡素材,如图1。

图1
(2)打开素材文件2 并使用移动工具拖入素材文件1中得到图层1,如图2。


图2
(3)选中图层1 ,Ctrl+T 调出自由变换控制框进行调整。确定变换,选择移动工具将其放置在图像的右上方位置,并设置该图层的混合模式为“明度”。效果如下图3。

图3
(4)由于图层1是不透明的盖在灯泡上面,我们可以适当的改一下图层1的不透明度,以便于我们更好的调整,如图4。

图4
提示:做完后,要记得将不透明度调回100%。(5)选择图层1,使用椭圆选框工具按住shift 绘制圆形,得到如下图5所示选区。

图5
单击添加图层蒙板按钮为图层1添加图层蒙板,设置前景色为黑色,选择画笔工具, 并在其工具选项栏中设置适当的画笔大小和硬度进行涂抹。涂抹后的蒙版如图6所示。
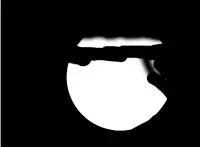
图6
提示:查看蒙板状态 按住alt键+鼠标单击蒙板。(6)打开素材3(图7),使用“椭圆选框”工具,按住Shift键绘制如图8所示选区。按住Ctrl+C进行复制,返回至灯图像文件,按Ctrl+V键执行“粘贴”,得到图层2,单击“添加图层蒙版” 按钮为图层2添加蒙板。设置前景色为黑色选择画笔工具,并在其工具选项栏中设置适当的画笔大小和硬度进行涂抹。重复以上操作得到图层3。

图7
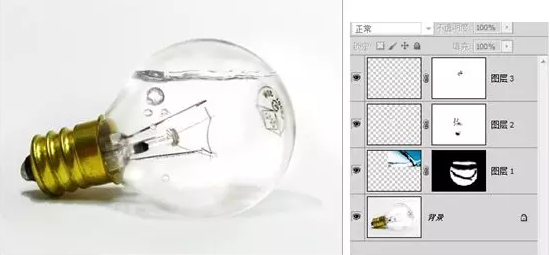
图8
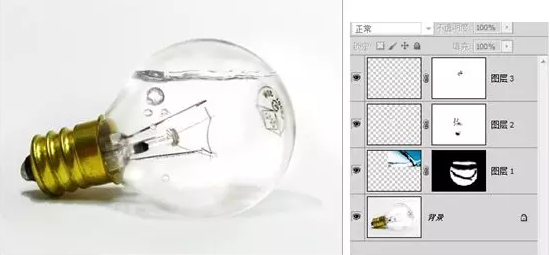
图8
(7)打开素材4(图9)并拖入图像文件中得到图层4,按Ctrl+T键调出自由变换控制框,按住Shift键拖动自由变换控制句柄以缩小图像,确认变换操作。
选择移动工具将其放置于气泡下方的位置,设置图层4的混合模式为“正片叠底”并添加图层蒙版。设置前景色为黑色,选择画笔工具,并在其工具选项栏中设置适当的画笔大小和硬度进行涂抹。得到最终效果,如图10。

图9


下一篇:你好,青年
猜你喜欢
在线预约 享校企合作助学金
今日已有225人预约到校

地址:合肥市新站区高教基地文忠路与学林路交叉口东南角
电话:0551-65311888
备案号:皖ICP备15002546号-7
主办单位:中国东方教育集团

